តើខ្ញុំធ្វើរូបថតអេក្រង់នៅលើកុំព្យូទ័រយួរដៃដោយរបៀបណា?
នេះជាការណែនាំសាមញ្ញអំពីរបៀបថតរូបអេក្រង់នៅលើកុំព្យូទ័រយួរដៃរបស់អ្នក៖
- ពិនិត្យក្តារចុចនៅលើកុំព្យូទ័រយួរដៃ ហើយរកមើលប៊ូតុង "អេក្រង់បោះពុម្ព" ឬ "PrtSc" ។ អ្នកអាចរកឃើញវានៅផ្នែកខាងលើខាងស្តាំនៃក្តារចុច។
- ចុចប៊ូតុង “បោះពុម្ពអេក្រង់” ឬ “PrtSc” នោះគ្មានឥទ្ធិពលដែលមើលឃើញអាចកើតឡើងទេ ដោយសាររូបភាពត្រូវបានរក្សាទុកក្នុងក្ដារតម្បៀតខ្ទាស់។
- បើកកម្មវិធី Paint ដែលភ្ជាប់មកជាមួយប្រព័ន្ធប្រតិបត្តិការរបស់អ្នក ដែលជាកម្មវិធីកែរូបភាពសាមញ្ញ។
- في برنامج الرسام، انتقل إلى قائمة “تحرير”، ثم حدد “لصق”.
يمكنك أيضًا استخدام اختصار لوحة المفاتيح “Ctrl + V” للصق الصورة. - بعد لصق الصورة في برنامج الرسام، يمكنك تعديلها أو قصها عند الحاجة.
عندها يمكنك حفظ الصورة بتنسيق شائع مثل JPEG أو PNG من خلال الذهاب إلى قائمة “ملف” واختيار “حفظ باسم”.
هذه هي الطريقة الأساسية لإجراء سكرين شوت على اللابتوب.
يجب الانتباه إلى أن بعض الأجهزة قد تحتوي على طرق مختلفة لإجراء سكرين شوت، وبعض الشركات قد تقدم برامج مخصصة لهذا الغرض.
من الأفضل أن تتطلع على دليل المستخدم الخاص بجهازك لمعرفة الطريقة المحددة اللازمة لإجراء سكرين شوت على جهاز اللابتوب الخاص بك.
សារៈសំខាន់នៃរូបថតអេក្រង់នៅក្នុងកុំព្យូទ័រ
تعد سكرين شوت أحد الأدوات المهمة في حواسيبنا اليوم، حيث تلعب دورًا مهمًا في تسجيل لقطات لشاشة الحاسوب.
بفضل هذه التقنية، يُمكن للمستخدمين تسجيل المحتوى الذي يعرض على شاشة الحاسوب، سواء كان ذلك في شكل صورة ثابتة أو فيديو.
تتمثل أهمية سكرين شوت في العديد من الجوانب، منها:
1- مساعدة في توثيق المعلومات: من خلال التقاط صورة للشاشة، يستطيع المستخدمون توثيق المعلومات والمحتوى المتعلق بالعمل الذي يقومون به على الحاسوب.
هذا يمكن أن يكون مفيدًا للمستخدمين الذين يحتاجون إلى إظهار الشاشة أو حفظها للتوثيق والاحتفاظ بها كدليل.
2- تبسيط عملية التواصل: من خلال إرسال سكرين شوت للآخرين، يُمكن للأفراد توضيح المشكلات التي يواجهونها على شاشة الحاسوب أو مشاركة المعلومات بسهولة.
ففي بعض الأحيان، يكون من الصعب شرح المشكلة عن طريق الكلمات فقط، وهنا تأتي أهمية سكرين شوت لتسهيل عملية التواصل وفهم السياق بشكل أفضل.
3- المساعدة في حل المشاكل التقنية: يعمل سكرين شوت كأداة مفيدة في توثيق المشاكل التقنية التي قد يواجهها المستخدمون على الحاسوب.
بتوفير صورة للمشكلة، يمكن للفنيين أو خبراء الدعم الفني تحديد سبب المشكلة وتقديم الحل المناسب بسرعة وفعالية.
សរុបមក រូបថតអេក្រង់ត្រូវបានគេចាត់ទុកថាជាឧបករណ៍កុំព្យូទ័រដ៏សំខាន់មួយ ដោយសារតួនាទីរបស់វាក្នុងការចងក្រងព័ត៌មាន សម្រួលដល់ដំណើរការទំនាក់ទំនង និងជួយដោះស្រាយបញ្ហាបច្ចេកទេស។
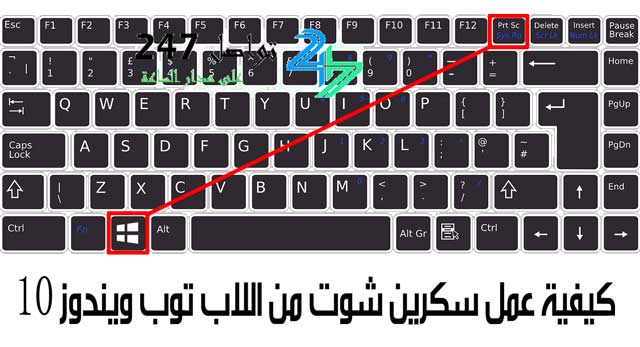
ជំហានជាមូលដ្ឋានសម្រាប់បង្កើតរូបថតអេក្រង់
هناك العديد من الخطوات الأساسية لعمل سكرين شوت بسهولة ويسر.
قم باتباع الخطوات التالية للحصول على نتيجة مرضية:
១ ។
فتح الشاشة: قم بفتح الصفحة أو التطبيق الذي ترغب في التقاط سكرين شوت له.
២.
تحديد الصفحة المراد التقاطها: اتجه إلى الصفحة أو المكان الذي ترغب في التقاط سكرين شوت له.
قد ترغب في التركيز على جزء معين من الصفحة أو تسجيل كل الشاشة.
៣.
الضغط على زر التقاط الشاشة: للتقاط السكرين شوت، قم بالضغط على زر التقاط الشاشة الموجود على لوحة المفاتيح، والذي غالبًا ما يتم تعيينه بزر “Print Screen” أو “PrtScn”.
قد يتطلب الأمر البعض من الحواسيب الأخرى استخدام مفتاح “Fn” أو “Fn Lock” بالإضافة إلى زر التقاط الشاشة.
៤.
لصق الصورة: بعد التقاط السكرين شوت، اذهب إلى برنامج الصور أو التطبيق الذي تفضله، وقم بلصق الصورة التي قمت بالتقاطها فيه.
៥.
التعديل اللازم: قد ترغب في تعديل السكرين شوت قبل حفظه.
يمكنك استخدام برامج تحرير الصور لتغيير الحجم، وإضافة تأثيرات، والقص، والتعليقات.
៦ ។
حفظ السكرين شوت: بعد إجراء أي تعديلات ضرورية، قم بحفظ الصورة في المكان الذي تحدده على الحاسوب أو الهاتف.
من الأفضل تسمية الصورة بشكل واضح لتسهيل الوصول إليها فيما بعد.
باتباع هذه الخطوات، يمكنك بسهولة التقاط سكرين شوت لأي صفحة أو تطبيق ترغب فيه.
قد يختلف الأمر قليلاً من حيث الطريقة المحددة للتقاط السكرين شوت باختلاف أنظمة التشغيل والأجهزة، لذا يجب عليك أن تعتمد على إعدادات واجهة جهازك لمعرفة الطريقة الصحيحة.
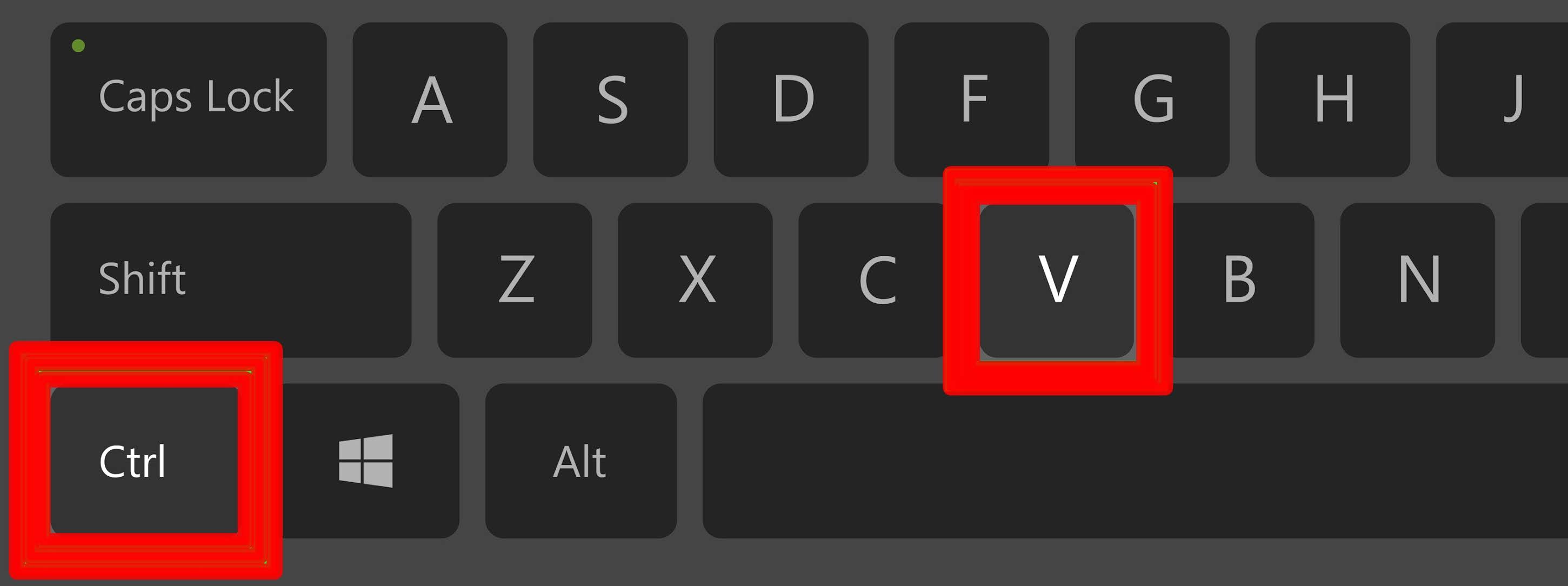
ឧបករណ៍ និងកម្មវិធីសម្រាប់បង្កើតរូបថតអេក្រង់នៅលើកុំព្យូទ័រយួរដៃ
هناك العديد من الأدوات والبرامج التي يمكن استخدامها لعمل سكرين شوت على اللابتوب.
وفيما يلي بعض الأمثلة على هذه الأدوات والبرامج:
- برنامج Lightshot: يعتبر هذا البرنامج واحدًا من أفضل الخيارات حيث يمكن تثبيته على اللابتوب بسهولة واستخدامه بكل بساطة.
يتيح هذا البرنامج إمكانية التقاط سكرين شوت لكامل الشاشة أو جزء محدد منها، كما يتيح تحرير ومشاركة الصور بسهولة. - برنامج Snagit: يعتبر هذا البرنامج من الأدوات المتقدمة لعمل سكرين شوت بفضل ميزاته الشاملة.
بالإضافة إلى التقاط الصور، يتيح Snagit إمكانية التسجيل بالفيديو وإضافة تأثيرات وتعديلات على الصور الملتقطة، وكذلك مشاركة الصور بسهولة. - برنامج Greenshot: يعتبر هذا البرنامج مفتوح المصدر ومجاني للاستخدام، ويتميز بسهولة الاستخدام وتوفره على العديد من الميزات المفيدة.
يتيح Greenshot التقاط الشاشة بشكل سريع ومريح، ويتيح تحرير الصور وإضافة تعليقات وتحويل الصور إلى ملفات PDF. - برنامج PicPick: يتيح هذا البرنامج التقاط سكرين شوت على اللابتوب بكل سهولة ويسر.
يتميز PicPick بالعديد من الأدوات والميزات الإضافية مثل التقاط الصور المتتالية بشكل سريع، وتحرير الصور ببضع نقرات، والتعاون مع برامج تعديل الصور الأخرى.
هذه بعض الأمثلة للأدوات والبرامج التي يمكن استخدامها لعمل سكرين شوت في اللابتوب.
يُنصح بتجربة بعض هذه الأدوات واختيار الأنسب وفقًا لاحتياجات كل فرد.

កម្មវិធីឥតគិតថ្លៃសម្រាប់បង្កើតរូបថតអេក្រង់
تعتبر برامج سكرين شوت من أدوات الكمبيوتر الهامة التي يحتاجها الكثيرون، وتستخدم لالتقاط لقطات من شاشة الكمبيوتر بسهولة وسرعة.
إذا كنت تبحث عن برامج مجانية لعمل سكرين شوت، فإليك مجموعة من الخيارات المتاحة والتي تتميز بسهولة الاستخدام وواجهة مستخدم بسيطة:
- Lightshot៖ ជាកម្មវិធីទម្ងន់ស្រាលងាយស្រួលប្រើ ដែលអនុញ្ញាតឱ្យអ្នកថតរូបបានរហ័សដោយចុចប៊ូតុងមួយ ហើយថែមទាំងផ្តល់ឱ្យអ្នកនូវជម្រើសកែសម្រួល និងចែករំលែកភ្លាមៗផងដែរ។
- ShareX៖ ជាកម្មវិធីពហុមុខងារដែលអនុញ្ញាតឱ្យអ្នកចាប់យកអេក្រង់ កែសម្រួលរូបថត និងថតវីដេអូ ក៏ដូចជាជម្រើសជាច្រើនសម្រាប់ការប្ដូរតាមបំណង និងការចែករំលែកតាមអ៊ីនធឺណិត។
- Greenshot៖ ជាកម្មវិធីឥតគិតថ្លៃដ៏ពេញនិយមដែលផ្តល់នូវសមត្ថភាពក្នុងការចាប់យក កែសម្រួល និងចែករំលែករូបថតអេក្រង់បានយ៉ាងងាយស្រួល និងគាំទ្រទម្រង់ជាច្រើន និងឧបករណ៍កែសម្រួលកម្រិតខ្ពស់។
- Snipping Tool៖ ជាឧបករណ៍ដែលបង្កើតឡើងក្នុង Windows ដែលអនុញ្ញាតឱ្យអ្នកថតរូបអេក្រង់បានយ៉ាងងាយស្រួល និងផ្តល់ឱ្យអ្នកនូវជម្រើសជាច្រើនសម្រាប់កែសម្រួលរូបភាព។
احرص على اختيار البرنامج الذي يتناسب مع احتياجاتك ومتطلباتك الشخصية.
بفضل هذه البرامج المجانية، يمكنك الآن التقاط لقطات شاشة احترافية ومشاركتها بكل سهولة ويسر.
ទាញយកអត្ថប្រយោជន៍ពីរូបថតអេក្រង់នៅលើកុំព្យូទ័រយួរដៃ
تُعد الاستفادة من سكرين شوت في اللابتوب أمرًا مهمًا ومفيدًا للعديد من الأشخاص.
تعتبر الشاشة الملتقطة للصفحة التي تستخدمها في لابتوبك أداة قوية ومرنة تمكنك من القيام بالعديد من الأشياء المختلفة والمفيدة.
إليك بعض الاستخدامات الشائعة والمفيدة لسكرين شوت في اللابتوب:
- مشاركة المعلومات: يمكنك استخدام الشاشة الملتقطة لمشاركة النصوص أو الصور أو المعلومات الأخرى مع الآخرين.
فقط قم بالتقاط الصورة المطلوبة وأرسلها عبر البريد الإلكتروني أو تطبيق المراسلة الفورية. - إيضاح الأفكار: إذا كنت تعمل على مشروع أو تقديم تقني، يمكنك استخدام الشاشة الملتقطة لإيضاح الأفكار والمفاهيم بشكل مرئي.
يمكنك رسم أو تظليل الأجزاء المحددة في الصورة لتوضيح المعلومات بشكل أكثر وضوحًا. - الحفظ لاستخدام لاحق: إذا كان لديك معلومات مهمة أو نصوص أو صفحات ويب ترغب في الاحتفاظ بها للاستخدام في وقت لاحق، يمكنك التقاط الشاشة الملتقطة وحفظها على جهاز الكمبيوتر الخاص بك.
بالتالي، يمكنك الوصول إلى المعلومات بسهولة في أي وقت. - تصحيح الأخطاء: في بعض الأحيان، قد تحدث أخطاء في البرامج أو المواقع الإلكترونية التي تستخدمها على جهاز الكمبيوتر الخاص بك.
باستخدام الشاشة الملتقطة، يمكنك التقاط الخطأ وإرساله إلى دعم العملاء أو الفريق التقني للحصول على المساعدة في حل المشكلة. - التوثيق والتدوين: إذا كنت تحتاج إلى حفظ معلومات مهمة أو إنشاء إرشادات أو تعليمات خطوة بخطوة لاستخدام برنامج ما، يمكنك استخدام الشاشة الملتقطة لتوثيق المعلومات والتدوين.
يمكنك حفظ الشاشة الملتقطة كملف صورة واستخدامها فيما بعد للرجوع إلى المعلومات المحفوظة.
ការប្រើប្រាស់រូបថតអេក្រង់នៅលើកុំព្យូទ័រយួរដៃរបស់អ្នកផ្តល់ឱ្យអ្នកនូវមុខងារ និងអត្ថប្រយោជន៍ជាច្រើន ដែលធ្វើឱ្យវាក្លាយជាឧបករណ៍សំខាន់សម្រាប់ការប្រើប្រាស់ផ្ទាល់ខ្លួន និងជាក់ស្តែង។
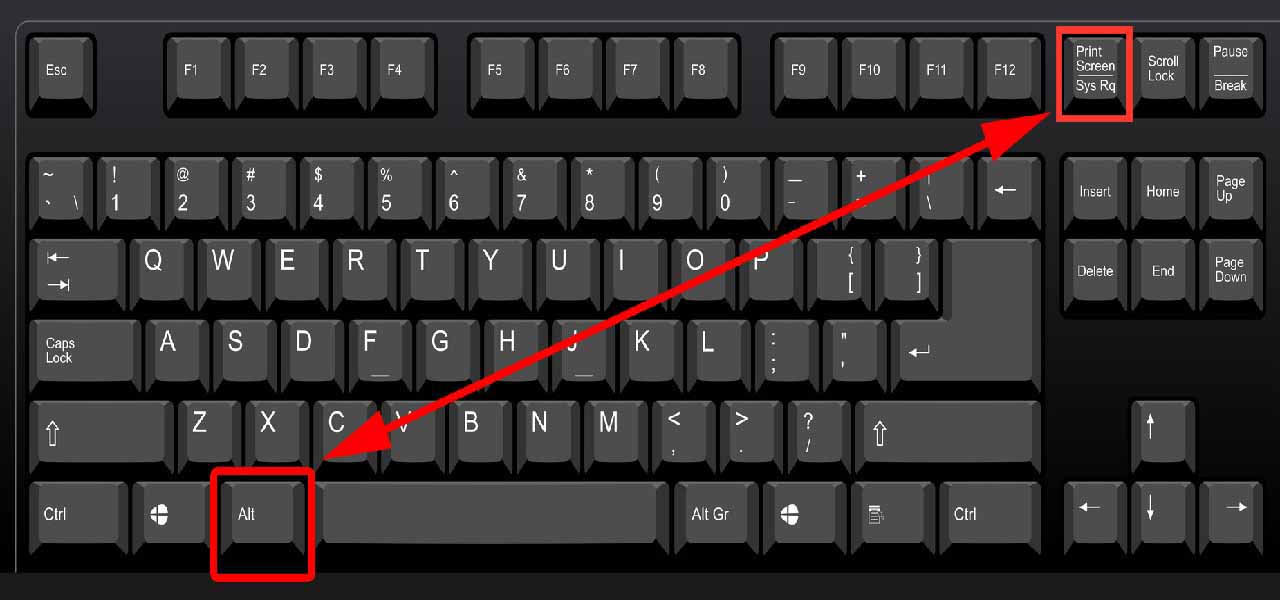
ទម្រង់រូបថតអេក្រង់ និងទម្រង់
تعد تنسيقات وصيغ سكرين شوت من الأدوات المهمة والمفيدة في عرض الصورة الملتقطة من الشاشة.
حيث تتيح هذه التنسيقات إمكانية حفظ ومشاركة الصورة بسهولة وتناسب مختلف الاحتياجات.
بغض النظر عن نظام التشغيل الذي يستخدمه المستخدم، فإن هناك العديد من تنسيقات سكرين شوت المعتمدة، ومن بينها:
- تنسيق PNG: يعد تنسيق PNG الأكثر شيوعًا واستخدامًا في عرض صور السكرين شوت.
فهو يوفر جودة عالية ودقة في الصورة، مع الحفاظ على تفاصيلها الدقيقة. - تنسيق JPEG: يستخدم التنسيق JPEG بشكل واسع في عرض الصور، بما في ذلك صور السكرين شوت.
فهو يقدم ضغطًا فعالًا للصورة، مما يقلل من حجمها دون التأثير على جودتها بشكل كبير. - تنسيق GIF: يتيح تنسيق GIF إمكانية عرض مجموعة متتالية من الصور لإنشاء تأثير حركة أو رسوم متحركة.
يعد هذا التنسيق مثاليًا لمشاركة السكرين شوت في رسائل البريد الإلكتروني أو المنتديات على الإنترنت. - ទម្រង់ PDF៖ ទម្រង់ PDF ត្រូវបានប្រើដើម្បីរក្សាទុកការថតអេក្រង់ទៅជាឯកសារដែលអាចបោះពុម្ពបាន និងងាយស្រួលចែករំលែកនៅលើឧបករណ៍ និងវេទិកាផ្សេងៗ។
في النهاية، فإن اختيار التنسيق المناسب يعتمد على الغرض من السكرين شوت واحتياجات المستخدم.
سواء كنت بحاجة إلى دقة عالية، أو ضغط فعال، أو تأثير حركة، فإن هناك تنسيقًا سكرين شوت يلبي احتياجاتك في النهاية.
ការរក្សាទុករូបថតអេក្រង់នៅក្នុងកុំព្យូទ័រយួរដៃ
تخزين سكرين شوت في اللابتوب يعد أمرًا مهمًا للعديد من الأشخاص.
يعتبر سكرين شوت أداة استخدامها الكثير من الناس لالتقاط لقطات للصفحات أو الصور التي يرغبون في الاحتفاظ بها.
وبالنسبة لأولئك الذين يتطلعون لحفظ وتنظيم سكرين شوتهم في أجهزة الكمبيوتر المحمولة، هناك عدة طرق يمكن استخدامها.
- يمكن للمستخدمين ببساطة حفظ سكرين شوتهم في مجلد داخل اللابتوب.
يمكن تسمية المجلد بشكل مناسب، مثل “سكرين شوت” أو “التقاط الشاشة”، لسهولة الوصول إليه لاحقًا. - يمكن أيضًا استخدام برامج تخزين الصور عبر الإنترنت مثل قوقل فوتوز أو دروببوكس.
من خلال تحميل الصور هناك، سيتم تخزين سكرين شوت في السحابة، مما يجعلها متاحة للمستخدم من أي جهاز يتوفر لديه اتصال بالإنترنت. - إنشاء ملف PDF قد يكون أيضًا وسيلة مفيدة لتخزين سكرين شوت.
يمكن للمستخدمين دمج عدة صور في ملف PDF وحفظها على اللابتوب.
ويمكن للملفات PDF أن تكون منظمة وسهلة الاستعراض والوصول إليها في المستقبل.
بغض النظر عن الأسلوب الذي يتم اختياره، فإن تخزين سكرين شوت في اللابتوب يجب أن يكون سهلا ومريحا للمستخدم.
الاحتفاظ بنسخ احتياطية من الصور المهمة وتنظيمها بشكل مناسب يساعد في العثور عليها بسهولة وتجنب فقدانها.
កំហុសទូទៅនៅពេលបង្កើតរូបថតអេក្រង់នៅលើកុំព្យូទ័រយួរដៃ
هناك العديد من الأخطاء الشائعة التي يقع فيها الناس عند عمل سكرين شوت في اللابتوب.
قد يتسبب ذلك في تجربة سيئة وعدم الحصول على النتيجة المرجوة.
فيما يلي بعض الأخطاء الشائعة وكيفية تجنبها:
- التقاط سكرين شوت للشاشة الخاطئة: قد يقوم البعض بتصوير جزء من الشاشة أو نافذة برنامج فقط بدلاً من التقاط صورة للشاشة بأكملها.
لتفادي هذا الخطأ، يجب التأكد من أنه تم ضبط نوع السكرين شوت على التقاط صورة للشاشة بأكملها. - استخدام المفاتيح الخاطئة لالتقاط السكرين شوت: قد يكون هناك اختلاف في الأجهزة والأنظمة في استخدام المفاتيح لالتقاط السكرين شوت.
لذا، قبل التقاط الصورة، يجب التحقق من الطريقة الصحيحة للقيام بذلك على اللابتوب المستخدم. - تأخر في التقاط السكرين شوت: قد ينتج تأخر في التقاط السكرين شوت عند الضغط على المفاتيح بشكل غير صحيح أو عند انتظار وقت طويل قبل الضغط على المفتاح المخصص لهذه الوظيفة.
لتجنب هذه المشكلة، يجب الضغط على المفتاح المناسب بشكل سلس وسريع. - عدم الاهتمام بمكان حفظ السكرين شوت: بعض الأشخاص قد لا يولون الاهتمام الكافي لمكان حفظ السكرين شوت، مما يؤدي إلى فقدانه أو عدم العثور عليه لاحقًا.
لتجنب هذه المشكلة، يجب اختيار مسار واضح ومألوف لحفظ الصورة على اللابتوب.
من المهم أن يكون الشخص على دراية بالأخطاء الشائعة عند عمل سكرين شوت في اللابتوب واتباع الخطوات الصحيحة لتجنبها.
بذلك، يضمن الحصول على نتائج مرضية وسهولة في استخدام هذه الوظيفة المهمة.
តើខ្ញុំអាចថតរូបអេក្រង់កុំព្យូទ័រពីក្តារចុចដោយរបៀបណា?
هناك طرق مختلفة لأخذ صورة لشاشة الكمبيوتر من الكيبورد بسهولة وسرعة.
នេះជាជំហានមួយចំនួនដែលអ្នកអាចអនុវត្តបាន៖
1- ចុចប៊ូតុង "បោះពុម្ពអេក្រង់" ឬ "PrntScrn" នៅលើក្តារចុច។
2- រូបភាពអេក្រង់កុំព្យូទ័រទាំងមូលនឹងត្រូវបានចម្លងទៅក្ដារតម្បៀតខ្ទាស់បន្ទាប់ពីចុចប៊ូតុងនេះ។
3- បើកកម្មវិធីកែរូបភាពណាមួយដូចជា Paint ឬ Photoshop ។
៤- ចូលទៅកាន់មឺនុយខាងលើ ហើយជ្រើសរើស “Paste” ដើម្បីបិទភ្ជាប់រូបភាពដែលបានចម្លងពីអេក្រង់កុំព្យូទ័រ។
5- រក្សាទុករូបភាពដោយជ្រើសរើស "រក្សាទុកជា" ឬ "រក្សាទុកជា" ហើយបញ្ជាក់ផ្លូវនិងឈ្មោះដែលអ្នកចង់បាន។